STEP 1.
---------
Salah satu cara meningkatkan speed
browser adalah dengan cara meningkatkan DNS cache, secara default
operating system windows sudah melakukannya dengan baik namun kita masih
dapat memperbesar nilainya guna meningkatkan speed browser yang kita
pergunakan, apapun browser Anda dengan cara sebagai berikut :
Buat file baru dengan mempergunakan
notepad, dengan cara klik kanan, new, text document, kemudian isikan
atau copy paste kode berikut ini :
Windows Registry Editor Version 5.00
[HKEY_LOCAL_MACHINE\SYSTEM\CurrentControlSet\Services\Dnscache\Parameters]
“CacheHashTableBucketSize”=dword:00000001
“CacheHashTableSize”=dword:00000180
“MaxCacheEntryTtlLimit”=dword:0000fa00
“MaxSOACacheEntryTtlLimit”=dword:0000012d
[HKEY_LOCAL_MACHINE\SYSTEM\CurrentControlSet\Services\Dnscache\Parameters]
“CacheHashTableBucketSize”=dword:00000001
“CacheHashTableSize”=dword:00000180
“MaxCacheEntryTtlLimit”=dword:0000fa00
“MaxSOACacheEntryTtlLimit”=dword:0000012d
Kemudian klik save untuk menyimpan
perubahan, rename text yang telah kita buat dengan nama “dnscache.reg”
tanpa tanda petik, setelah itu klik dua kali untuk meng-aktifkannya,
secara otomatis windows akan mengenali file tersebut sebagai perintah
registry, klik yes untuk menyetujui, untuk merasakan perubahan coba buka
lagi browser Anda sekarang dan membuka alamat suatu situs, selamat
mencoba !
STEP 2.
-----------
Untuk Pengguna Browser Firefox.
Mozilla Firefox is a graphical web browser developed by the Mozilla
Corporation. Started as a fork of the browser component (Navigator) of
the Mozilla Application Suite, Firefox has replaced the Mozilla Suite as
the flagship product of the Mozilla project, stewarded by the Mozilla
Foundation and a large community of external contributors.
Mozilla Firefox is a cross-platform
browser, providing support for various versions of Microsoft Windows,
Mac OS X, and Linux. Although not officially released for certain
operating systems, the freely available source code works for many other
operating systems, including FreeBSD,OS/2, Solaris, SkyOS, BeOS and
more recently, Windows XP Professional x64 Edition.
I am providing some Very Useful Tips to speedup your Firefox.
In your location bar, type about:config
Once it Opens You should see similar to the following screen

Tip1
In the filter bar type network.http.pipelining
You should see the following screen

Normally it says ” false ” under value field , Double click it so it becomes ” true “.
Once you finished this you should see the following screen.
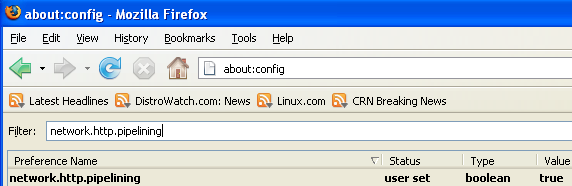
Tip2
In the filter bar again and type network.http.pipelining.maxrequests
Once it Opens You should see the following screen

Default it says 4 under value field and you need to change it to 8 (or up)
Once you finished this you should see the following screen.

Tip3
Go to the filter bar again and type network.http.proxy.pipelining
Once it Opens You should see similar to the following screen

Normally it says ” false ” under value field , Double click it so it becomes ” true “.
Once you finished this you should see the following screen.
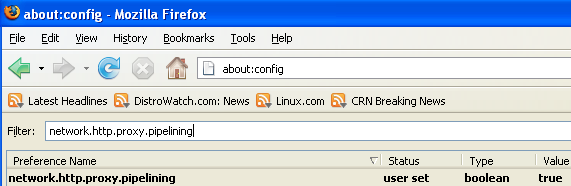
Tip4
Go to the filter bar again and type network.dns.disableIPv6
Once it Opens You should see the following screen

Normally it says ” false ” under value field , Double click it so it becomes ” true “.
Once you finished this you should see the following screen.

Tip5
Go to the filter bar again and type plugin.expose_full_path
Once it Opens You should see the following screen

Normally it says ” false ” under value field , Double click it so it becomes ” true “.
Once you finished this you should see the following screen.

Tip6
Now you need to Create new Preference name with interger value for this got to Right click -> New -> Integer
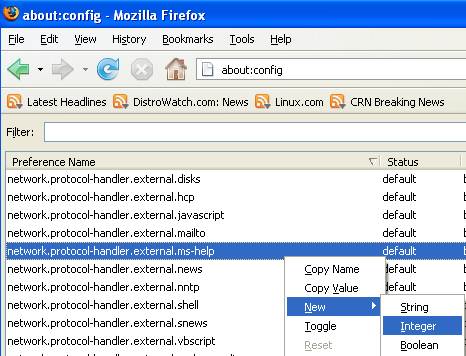
Once it opens you should see the following screen

Here you need to type nglayout.initialpaint.delay and click ok

Now you need to enter 0 in value filed and click ok

Once you finished this you should see the following screen.
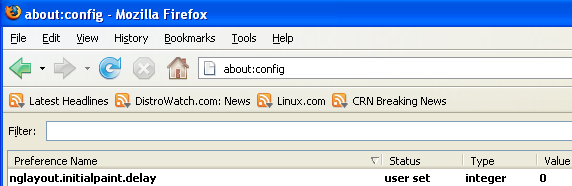
Tip7
Now you need to Create one more Preference name with interger value for this got to Right click -> New -> Integer
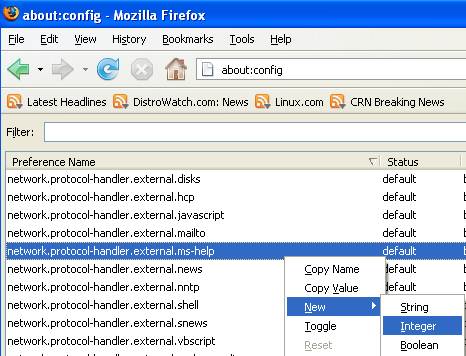
Once it opens you should see the following screen

Here you need to type content.notify.backoffcount and click ok

Now you need to enter 5 in value filed and click ok
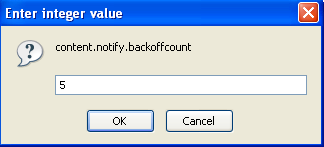
Once you finished this you should see the following screen.

Tip8
Now you need to Create one more Preference name with interger value for this got to Right click -> New -> Integer
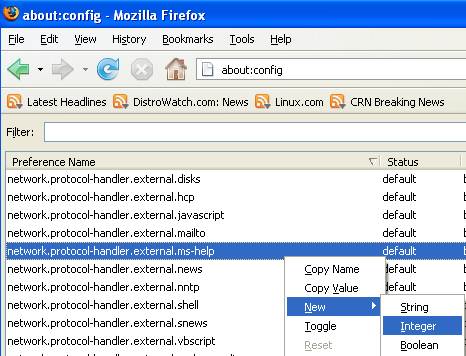
Once it opens you should see the following screen

Here you need to type ui.submenuDelay and click ok

Now you need to enter 0 in value filed and click ok

Once you finished this you should see the following screen.

Firefox Memory Leak Fix
Open a new tab. Type “about:config” without quotes into the address bar and hit enter/click Go.
Right-click anywhere, select New, then Integer. In the dialog prompt that appears, type:
browser.cache.memory.capacity
Click OK. Another dialog prompt will appear. This is where you decide
how much memory to allocate to Firefox. This depends on how much RAM
your computer has, but generally you don’t want to allocate too little
(under 8MB), but if you allocate too much, you might as well not do
this. A good recommended setting is 16MB. If you want 16MB, enter this
value into the dialog prompt:
16384
(Why 16384 instead of 16000? Because computers use base-12 counting.
Thus 16 megabytes = 16384 bytes. Likewise, if you want to double that
and allocate 32MB, you’d enter 32768.)
Click OK to close the dialog box, then close all instances of Firefox
and restart. If your Firefox still uses the same amount of memory, give
it a few minutes and it should slowly clear up. If that fails, try a
system reboot.
Now your Firefox will now be 3 - 30 times faster in loading pages.
STEP 3.
---------
Pengaturan pada Windows, ikuti langkah dibawah ini:
1. Start > Run > and ketik gpedit.msc ( anda akan masuk ke kolom Group Policy )
2. Lihat di Computer Configuration > Administrative Templates > Network > QoS
Packet Scheduler
3. pilih pada Limit Reservable Bandwidth and check enabled pada box
4. lalu ubah Bandwidth limit % to 0 %
STEP 4.
---------
1. Klik Start > Run > regedit
2. Klik > HKEY_LOCAL_MACHINE > SYSTEM > CurrentControlSet > Services >
Ndiswan > Parameters > ketik New Key lalu ketik Protocols > Enter
3. Pilih Protocols klik kanan pilih New + Key. Kemudian ketikkan 0 ( NOL ). Enter.
4. Klik subkey “ 0 “ , klik kanan pilih New +DWORD Value.
5. Ketik Value Name : PPPProtocolType. Enter isi Value data : 21 ( hex )
6. Ketik Value Name : ProtocolType. Enter isi Value data : 800 ( hex )
7. Ketik Value Name : ProtocolMTU. Enter isi Value data : 514 ( dec )
8. Restart PC, dan rasakan bedanya.
Selamat mencoba.
STEP 3.
---------
Pengaturan pada Windows, ikuti langkah dibawah ini:
1. Start > Run > and ketik gpedit.msc ( anda akan masuk ke kolom Group Policy )
2. Lihat di Computer Configuration > Administrative Templates > Network > QoS
Packet Scheduler
3. pilih pada Limit Reservable Bandwidth and check enabled pada box
4. lalu ubah Bandwidth limit % to 0 %
STEP 4.
---------
1. Klik Start > Run > regedit
2. Klik > HKEY_LOCAL_MACHINE > SYSTEM > CurrentControlSet > Services >
Ndiswan > Parameters > ketik New Key lalu ketik Protocols > Enter
3. Pilih Protocols klik kanan pilih New + Key. Kemudian ketikkan 0 ( NOL ). Enter.
4. Klik subkey “ 0 “ , klik kanan pilih New +DWORD Value.
5. Ketik Value Name : PPPProtocolType. Enter isi Value data : 21 ( hex )
6. Ketik Value Name : ProtocolType. Enter isi Value data : 800 ( hex )
7. Ketik Value Name : ProtocolMTU. Enter isi Value data : 514 ( dec )
8. Restart PC, dan rasakan bedanya.
Selamat mencoba.








Tidak ada komentar:
Posting Komentar